本文原發表於 digiphoto 2005 年 11 月號,係針對 Silkypix 2.0 版而寫
在上一期,我們概略的把 silypix 的基本功能,做了一個簡單的介紹。現在,我們先針對一般的風景寫真 RAW調整流程做一個簡單的介紹。
在我們正式開始之前,先回答一些讀者來信所提出的看法,有讀者對於上期所提到的「在RAW 轉換軟體的選擇,應該具有相機機型支援度廣,對於新機種的支援度夠快。」有不一樣的見解。
為什麼筆者會提出這樣的看法呢?在這個數位科技日新月異的時代,同一個廠牌的高階向機,大概不用一年,就會有一台新的機型出現,如果您是新機型的擁有者,又是 RAW 格式的愛用者,如果要等大約半年,您喜歡的軟體才支援您該機型的 RAW,那豈不是望穿秋水?
Silkypix之所以總不讓筆者失望的就是支援速度總是夠快,以九月中旬才發行的 Canon 5D 跟 1DMKII-N 來說,已經在十月初的的更新版本開始支援這兩款機型的 RAW 格式解讀,這一種速度,對於 RAW 的使用者來說,豈不是福音?
回到正題。我們先來看看這次操作對象。
首先,我們先來分析一下,這張圖片在感覺上有哪些缺點?
這張RAW是使用光圈先決、採用評價測光方式拍攝,但是拍攝的結果偏暗。在鏡頭的使用上,因為鏡頭焦段不夠廣,所以拍攝時必須帶有一點仰角拍攝,使得畫面中間偏右的主要元素之一 Taipei 101產生了一些透視上的變形;加上是使用手持拍攝,為了讓快門可以在安全的範圍內,所以光圈只用到 f 5.6 左右,也使得畫面中左上角與右上角比較強烈光源的天空的地方,有一些邊緣失光的現象。
所以,針對以上我們找出來的問題,我們要利用 RAW 的特性,與 silkypix 的便利能力,來進行調整。以下是這兩張比較圖:
沒有做任何處理的結果
調整後的結果(本圖因為雜誌需要,有特別誇大處理效果,故請就救軟體操作部分討論)
開啟檔案
一開始,請先點選工具列的左邊,「Open file」或是「Open folder」,打開你要編輯的 RAW 圖檔。剛載入時,可能需要一點點時間,讓軟體可以先建立預視( preview )用的檔案,這個時候,視窗右下角會出現一個綠色的循環符號,請稍等一下。
怎樣才是合理的調整步驟?
RAW 格式可以調整的選項非常多,先調整哪裡,再進行哪一個步驟,才是一個合理的工作流程呢?基本上,筆者覺得 silkypix 左邊的次序,由曝光修正 ( Exp )、白平衡設定 ( WB )、銳利化設定 ( Sharp )、調子設定 ( Tone )、顏色、彩度設定 ( Color )、雜訊處理 ( NR ),就是一個很合理的流程,但是如果您要跳著做,也不是不可以的。
曝光修正
因為原圖有點過暗,所以先來曝光修正吧!利用曝光修正 ( Exp )上方的Exp.bias,將EV值增加 +0.6EV,這個時候,覺得好像還有一點過暗,但是如果增加 +0.7EV,又好像整體畫面過亮,這怎麼辦呢?
您可以利用底下的 Exp.bias fine tune,來做更細微的調整,大概再增加 0.07EV,畫面就大概是適合的曝光值。
如果您覺得這樣很麻煩,silkypix 也內建了自動曝光模式,可以幫你分析適當的曝光值,這個功能,在大部分的順光環境拍攝的場景,都還有不錯的分析結果,請由下拉區域,選取「Auto」即可。
在這裡,軟體覺得,比較正確的曝光值約增加 0.79EV,您可以比較一下結果
白平衡設定
接著,我們來決定一下這一張相片的色溫,也就是白平衡,一般來說我們在拍攝的時候,都是採用相機偵測的色溫,但是如果結果與您當場看到的不同,或者您想要玩玩不一樣的色溫下,會有怎樣的結果,就可以利用白平衡設定 ( WB )來處理。在這裡,筆者覺得採用 5200K 的色溫,比較接近當天的感覺。就由下拉選單選擇 Fine(5200K),因為可以及時預視,所以您可以多做比較哪一組比較合適。
但是,如果您覺得這樣很麻煩,一樣有自動模式可以選擇,或這您可以裡用底下的「Gray Tool」來指定灰階的位置,更直覺的進行白平衡設定。
銳利度設定
決定好曝光調整與白平衡後,您會發現,整個相片,已經跟原來有所差異了,然後我們來調整一下銳利度。先由銳利化設定 ( Sharp ) 的下拉選單,選擇比較通用的模式,在這裡,筆者覺得相片本身就已經夠銳利了,所以選擇了「A little strong」。
然後,您可以用滑鼠雙擊右邊的預視區域,這個時候,畫面會放大到 100% 顯示,您可以觀察一下,畫面的細節,是不是已經可以符合您的需求,如果不是,可以利用左下角的幾個細部選項「Outline emphasis:整體的銳利化程度」、「Detail emphasis:細部的銳利化程度」來進一步調整。
調子設定
過來就是處理反差的層次,跟上面一樣,由調子設定 ( Tone ) 的下拉選單,選擇比較通用的模式,然後觀察預視區域的表現是不是符合您的要求
調整完基本的反差模式後,筆者覺得整體似乎過亮,所以利用左下角的幾個細部選項,做進一步的改善,在這裡,筆者調整的是「Black level」去稍微拉大反差的感覺。
在這裡您可能會問,上面的銳利化設定 ( Sharp )與調子設定 ( Tone )兩項怎樣才是比較合適的選擇呢?基本上,隨著拍攝的內容不同,會有不一樣的選擇,建議您先由預設的幾個選項來看,然後再來決定是比較恰當的。
顏色、彩度設定
調整到這裡,看一下預視圖,我們覺得,圖似乎他的顏色彩度似乎不是很鮮活,您可以使用顏色、彩度設定 ( Color )還做處理,跟上面一樣,先選擇下拉選單中所列的模式
但是看了一下圖,覺得彩度還是不太夠,這時,可以裡用左下角的「Saturation」將彩度由原來的 1.1 拉高到 1.3,這個感覺,似乎比較符合我們想要的感覺。
底片模式 運用
如果您怎麼調整,都找不到您要的感覺, silkypix 內建了幾種「底片模式 ( color mode )」,這個功能是模擬幾種市面上販售的專業底片的特性,您可以利用它,先找到您要的色彩。
接著,利用底下的「Fine Color Ctrl」功能,先在畫面中,找到你想要增豔的顏色,在色環中哪一個位置。
然後用滑鼠去拉動那個色環的彩度,您就可以很輕鬆的,只針對某種顏色作彩度的處理了。
雜訊處理
操作完了上面的幾個選項,整個流程已經快進入了尾聲,我們繼續來進行雜訊處理 ( NR )。通常,除非您是使用高 ISO 來拍攝,不然,以 silkypix 的內定值,就可以把雜訊與熱點處理得不錯了,但是在這裡有一個情形,您得注意一下的。在前面的銳利化設定 ( Sharp )與調子設定 ( Tone ),跟這裡的雜訊處理 ( NR )是有其相關性的。一般來說,如果您在銳利化設定 ( Sharp )或是調子設定 ( Tone )使用了過高的值,會導致雜訊增加。所以三個選項,要藉由不斷用滑鼠雙擊右邊的預視區域,以100% 顯示檢視,來觀察畫面中呈現的,是否合乎您的要求,觀察的區域,大概是暗部偏多。
邊緣失光與透視變形處理
邊緣失光校正
在一開始的地方,我們有提到,畫面有些邊緣失光的現象與透視上的變形,最後我們要針對這兩個部分處理。這個也是 silkypix 的特殊功能。
請點選左邊功能選單中間的 「Lens」,他會出現三個大項目,分別是調整「Shading(鏡頭暗角)」、「Distortion(鏡頭畸變)」與「Chromatic aberration(鏡頭色散)」。在這裡,我們只需要針對「Shading(鏡頭暗角)」來解決邊緣失光的現象,利用滑桿拉動數值,一面觀察預視區域,找到適當的值即可。
透視變形處理
要修正透視上的變形,這是很有趣的功能,一般來說,應該是利用移軸鏡在拍攝時直接處理,或是利用影像處理軟體,再來進行後製的修正。但是 silypix內建了這種功能,在左邊功能選單中間的 「Lens」旁邊,有一個「Rot/Shift」請按下去,會跳出一個選單。上半部「Rotation」的部分主要是去修正拍攝時水平不正的現象,下半部的「Digital shift」就是我們需要的透視修正功能。因為在這個例子中,我們只需要修正垂直方向的透視,所以只要去調整「V perspective」的數值即可。若您有興趣,也可以去調整一下「H perspective」的數值,有不同的趣味效果。
檔案輸出
重複檢查一下,所以的調整都完成了,現在我們要把 RAW 檔輸出成一般通用的影像格式囉!請按下左邊選單最後一個 「Dev」,裡面有一個「Develop」按鈕,請按下去進行輸出設定。
silkypix 會詢問您,檔案要輸出到哪一個資料夾,在這裡,筆者的預設格式是 16bit 的 TIFF檔,如果這是您要的格式,請在右下角變更您要的畫面大小,或是以預設值,直接存檔即可。如果您要改變格式,請按下對話框右邊的「Setting」
在「Setting for developed image」的對話框中,您除了可以改變影像格式外,還可以設定輸出的解析度、是否要含色彩描述檔「ICC profile」以及要用哪一種色彩空間「COLORSPACE」為輸出的標的。
最後就可以輕鬆的將您的作品輸出囉!
.
相關文章:


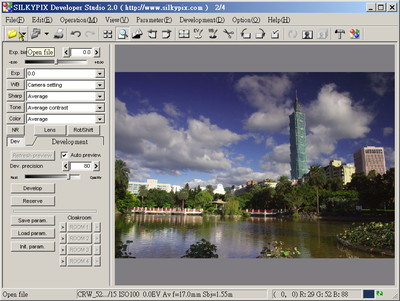
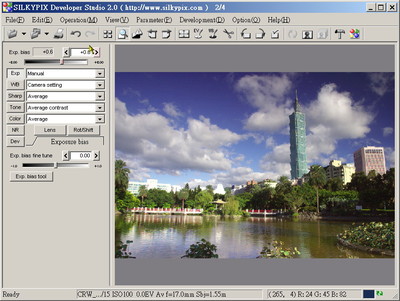
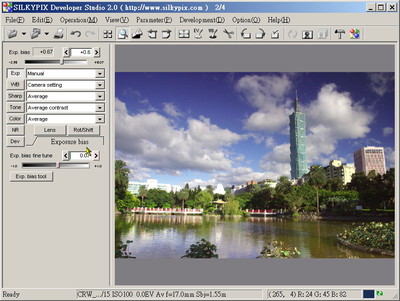
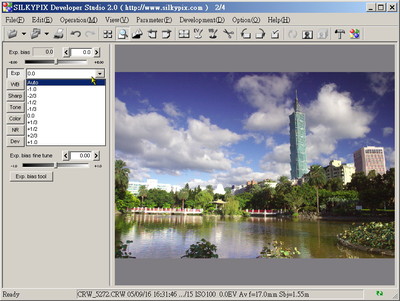
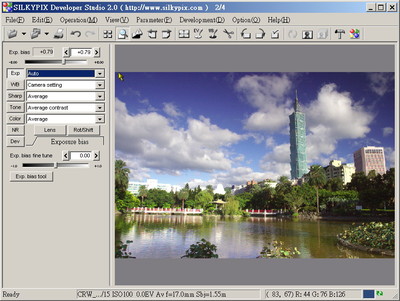
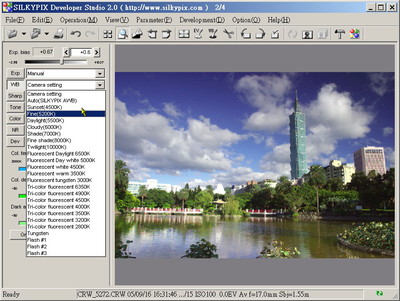
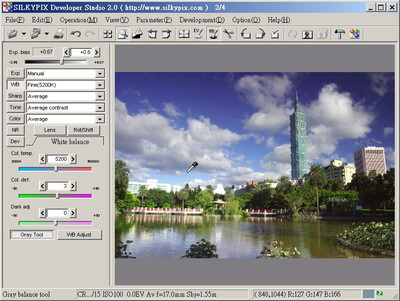
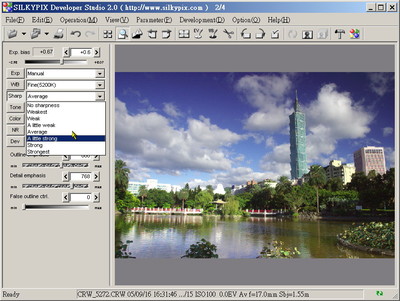
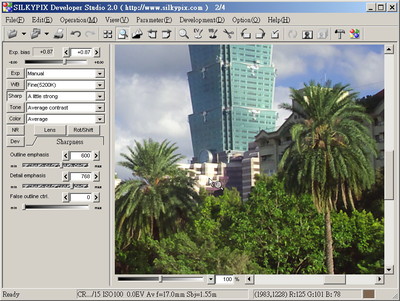
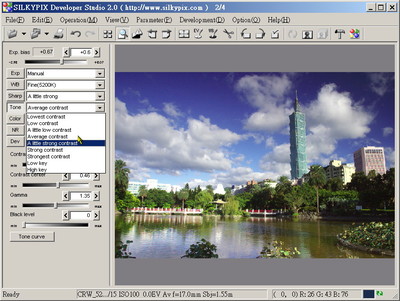
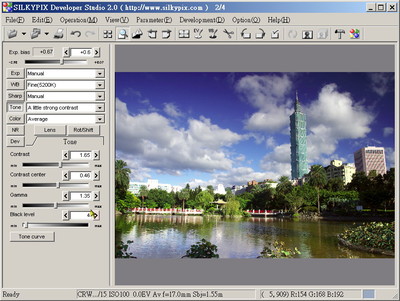
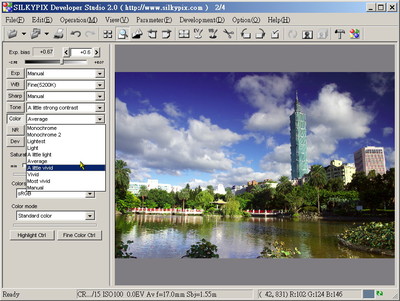
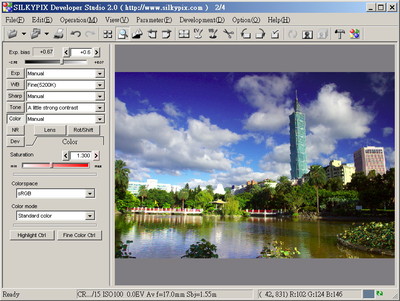
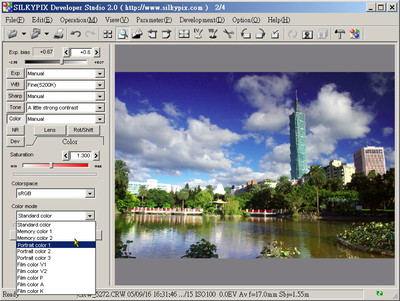
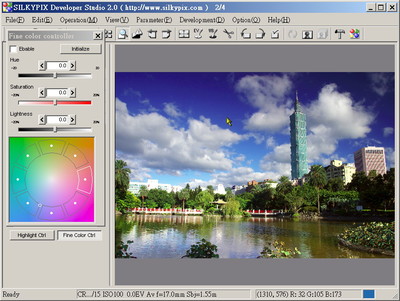
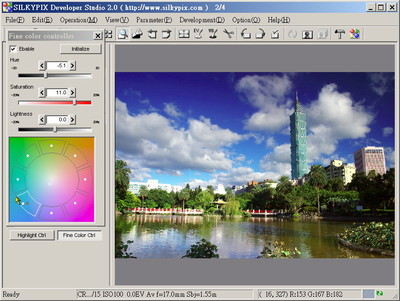
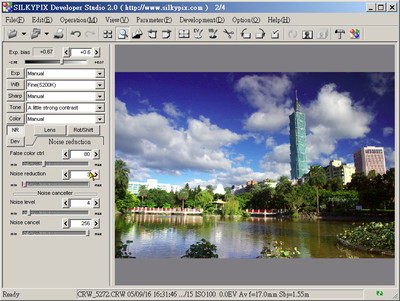
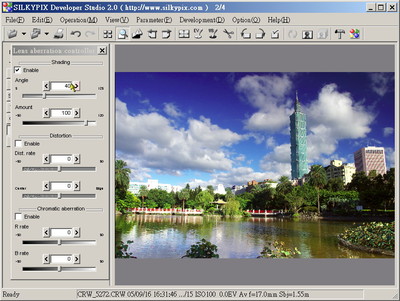
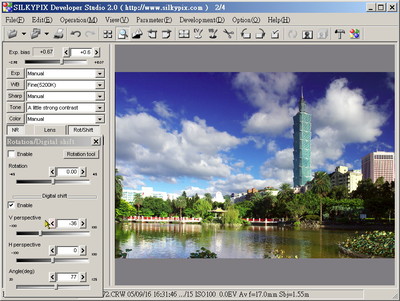
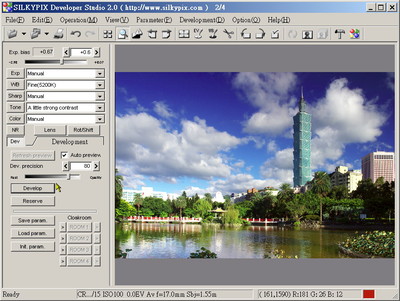
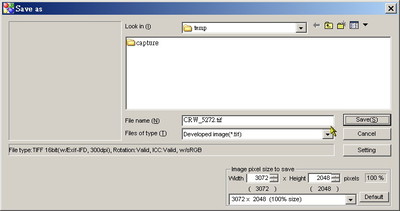
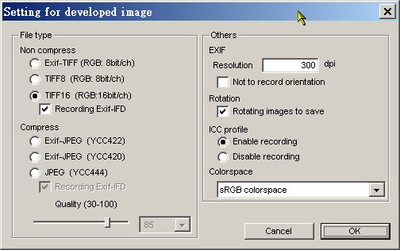
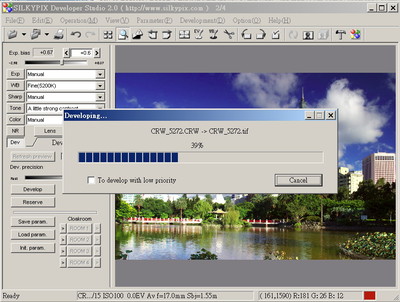
感覺跟PHOTOSHOP一樣神了,對我這修片白痴來講~